その1では「なぜStreamYardなのか?」、その2では「機材セッティングご紹介」というテーマでお届けしました。今回は「登壇者様向けガイド」を共有したいと思います。
今回の078KOBE ONLINEでは、都合総勢のべ60名以上の方にご登壇いただきました。ご登壇いただいた方がすべてこの手のIT系のサービスに精通しているわけではありませんし、SteamYardはあまり知られていなかったため「StreamYardって何?」「なんかインストールいるの?」「どうやって入るの?」などなど、登壇していただく方々から出てくると想像されるわけです。そういった質問に対する想定問答集でもありますが、あらかじめガイドを用意しておいた方が良いだろう、ということで用意したのがこの「登壇者様向けガイド」です。オフライン(リアル)開催の際にも、「手引き」を用意することが多いと思います。「13時前でに受付にお越しください。その後控え室にご案内します。駐車場はありませんので公共交通機関でお越しください云々。」的な。そのStreamYard特化版だとお考えいただくと良い思います。
ということで、当時登壇者の皆さんに共有したほぼそのままで公開しちゃいます。
お役に立てればうれしいので、ご自由にお使いください。→ ライセンスフリー
書いてある内容のかなりの部分は、StreamYardのFAQ(英語)を読んでいただければだいたい解決します。
【078KOBE ONLINE】登壇者様ガイド
はじめに
この度はご登壇いただきありがとうございます。078KOBE ONLINEは、streamyardというシステムを使って、078KOBEのYouTubeチャンネル、Facebookページを通して、全世界のみなさんにみなさんのトークをお届けすることとなりました。こちらをご確認の上、ご準備ください。
開催概要
- 2020年 5月2日(土) 12:00-19:00、5月3日(日) 10:00-19:00
配信先
- YouTubeチャンネル:https://www.youtube.com/078kobe
- Facebookページ:https://www.facebook.com/078kobe
streamyardとは
第三者の方のブログですが、参考になりますのでご興味のある方はご覧ください。
入り口と集合時間
各セッションの10分前までに、下のリンクよりSteamyardにお入りください。
| Day1(5月2日(土))ご登壇の方 | https://streamyard.com/xxxxx |
| Day2(5月3日(日))ご登壇の方 | https://streamyard.com/xxxxx |
プログラム
各セッションの時間帯はタイムテーブルよりご確認ください。
準備
アプリなどのダウンロードは不要です。以下のものをご準備ください。
- カメラとマイクのついたノートパソコン、もしくはデスクトップパソコン
- 最新版のChromeかFirefox
- 高速なインターネット環境
- もし可能なら有線での接続がおすすめです。
- イヤホンマイクやヘッドホンがあると、ハウリングやエコーの予防になります。
ノートパソコンやデスクトップパソコンをお持ちでない場合
- スマホからでも参加可能です。
- Androidの場合はChrome、iOSの場合はsafariをお使いください。
参加する
時間になったら、以下のステップにしたがって、スタジオにお入りください。
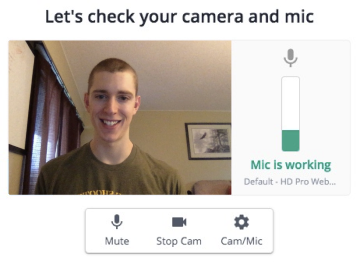
- ホスト(078KOBE)からスタジオに入るリンクをお送りしますので、そちらをクリックしてください。するとスタジオに入ります。
- StreamYardにカメラとマイクのアクセスを許可してください。
- カメラとマイクが正しいか確認してください。
- 表示名を入力してください。
- 画面に表示される名前になりますので、わかりやすい表記をお願いします。
- お立場がセッション内容に関連する場合は、お立場がわかるとよいと思います。(差し支えない範囲で結構です。)
- 例)
- 吉田茂|内閣総理大臣
- 勝海舟|陸軍総裁、勝麟太郎|咸臨丸船長
- 坂本龍馬|土佐藩脱藩浪士、坂本龍馬|亀山社中
- スタジオに入ります。
- ご登壇のタイミングになるまでは配信の画面には登場しませんので、ご安心ください。ご登壇の際に、ホスト側が登場するよう設定を変更します。
画面シェア
プレゼンの際には、画面シェア(Screen Share)使ってスライドや動画、pdfファイルなどを表示させることができます。

画面シェアの方法
- 画面の下に、ツールバーがあり、その中に「Share Screen」というボタンがあります。
- Tipsが別ウィンドウが立ち上がることがあります。青い「Share Screen」ボタンをクリックしてください。
- 別ウィンドウで3つのオプションが表示されます:
- 全画面(Entire Screen):画面全体が共有されます。
- アプリケーションウィンドウ:特定のアプリケーションのみ共有されます。power pointやKeynoteの画面を共有する場合はこちらを選択してください。
- Chrome Tabs:クロームの特定のタブのみが共有されます。
画面シェアの際の留意点など
パワーポイント・Keynoteなどのシェアについて
あらかじめ「スライドショー」にしておいていただくとスムーズかと思います。ただ、スライドショーモードにしてしまうと画面が占拠されてしまうと思いますので、スライドショー中はStreamyardの画面が見えないことになりますので、あらかじめご了解のほどお願いいたします。※ Macの場合は複数のデスクトップを用意することで回避できます。
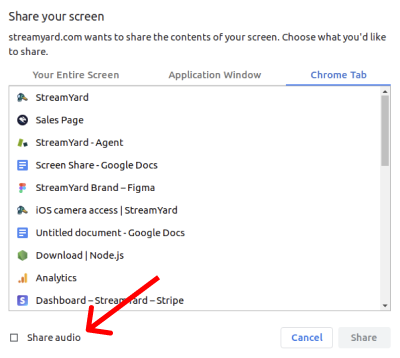
音声も共有する場合(Chromeタブ限定)
共有する際に、左下に「Share Audio」のチェックボックスがあるので、こちらにチェックを入れてください。
- 音声の共有ができるのはChromeタブを選択した場合のみのようです。
- 動画ファイルなどを共有する場合は、Chromeでmp4など動画・音声ファイルを開き、そのタブを共有してください。
- パワーポイント、keynoteなど他のアプリケーションの場合は音声が出せないようです。あらかじめご相談ください。
ScreenShareができない場合
PowerPointなどの資料を画面共有する際、このようなアラートが出て上手くいかないことがあります。

上記アラートが出た際には、ご自身のマシンの設定をご確認ください。アラート内の”Follow these steps”をクリックいただけると説明が英語で出てきますので、その指示に従ってください。参考までに、Macの場合の手順を記します。
設定手順(Mac) 1. アップルメニューを選択し、「システム環境設定」を選んでください。 2. システム環境設定から「セキュリティとプライバシー」を選択してください。 3. 「プライバシー」タブを選択し、「画面収録」を選んでください。 4. 「ほかのアプリケーションの使用中でも、下のアプリケーションに画面の内容の記録を許可」と書かれた下に出てくるアプリケーションの中から画面共有で使いたいもの(ここではMicrosoft PowerPoint)を選び、チェックマークを入れてください。 5. 設定を保存してください。これで完了です。
プライベートチャットとライブコメント
Streamyardの画面右側に、プライベートチャットとライブコメントがあります。登壇者間、視聴者とのやりとりに利用可能ですので、ご活用ください。
プライベートチャット

画面右側に「Private Chat」というアイコンがあります。こちらで、登壇のみなさん、バックヤードのメンバーなどのやりとりが可能です。準備状況など、こちらでやりとりすることがありますので、随時ご確認ください。
ライブコメント
配信しているYoutube/Facebookからのコメントがライブで表示されます。質疑応答など含め、視聴されている方の巻き込みに活用いただければと思いますので、ファシリテーターの方は、随時ご確認いただきつつ進めていただけるとよいと思います。

ライブコメント 
プライベートチャット
次回は…
TIPSをお届けしようかと思います。今回のガイドを読んで、「なんでそういうことにしてるの?」など疑問がわく部分もあると思うのですが、少しずつ解きほぐしていけるとよいかな、と思っています。お楽しみに。



